Chắc chắn rằng bạn đã từng gặp tình huống cần phải chụp màn hình Macbook của mình và tự hỏi làm thế nào để thực hiện điều này một cách đơn giản nhất. Bài viết này sẽ làm sáng tỏ mọi thắc mắc của bạn và hướng dẫn cách chụp màn hình trên Macbook một cách nhanh chóng và dễ dàng.
Venturefestbristolandbath.com biết rằng với sự phổ biến và tính tiện ích của các dòng sản phẩm Macbook, việc chụp màn hình Macbook này trở thành một nhu cầu thường xuyên của người dùng. Có thể bạn muốn lưu lại một hình ảnh quan trọng, chụp lại một trang web đầy thông tin, hoặc gửi một màn hình lỗi tới dịch vụ hỗ trợ. Điều quan trọng là làm thế nào để thực hiện việc này đơn giản nhất và nhanh chóng.
Các phím tắt và công cụ hỗ trợ để chụp màn hình Macbook

Phím Command: Phím này có biểu tượng là ⌘ và thường nằm ở hai bên của phím Spacebar. Phím này được sử dụng để kết hợp với các phím khác để thực hiện các lệnh nhanh trên Macbook.
Phím Shift: Phím này có biểu tượng là ⇧ và thường nằm ở hai bên trên của phím Command. Phím này được sử dụng để kết hợp với các phím khác để thay đổi chức năng của các phím đó.
Phím Control: Phím này có biểu tượng là ⌃ và thường nằm ở hai bên dưới của phím Command. Phím này được sử dụng để kết hợp với các phím khác để thực hiện các lệnh khác nhau trên Macbook.
Phím Spacebar: Phím này có biểu tượng là ␣ và thường nằm ở giữa dưới của bàn phím. Phím này được sử dụng để kết hợp với các phím khác để thay đổi kiểu chụp màn hình trên Macbook.
Công cụ Ảnh màn hình: Công cụ này có biểu tượng là máy ảnh và thường nằm ở Launchpad hoặc trong thư mục Other của Applications. Công cụ này được sử dụng để chụp ảnh hoặc bản ghi màn hình trên Macbook với nhiều thiết lập và tùy chọn.
Cách chụp màn hình Macbook toàn bộ
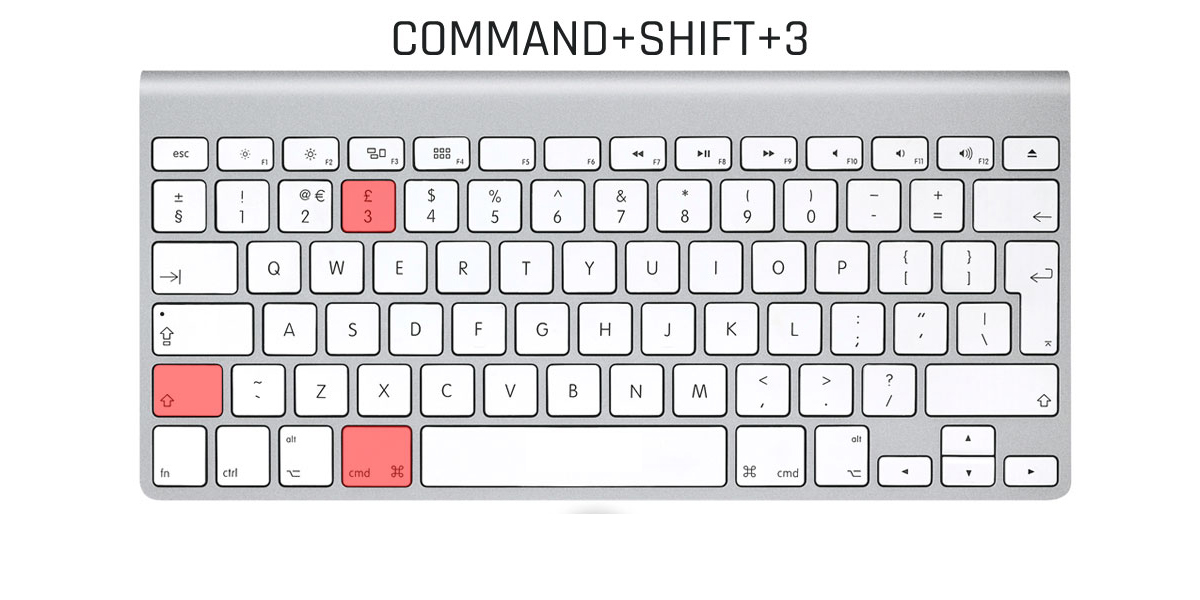
Cách chụp màn hình Macbook toàn bộ vào một tập tin
Bạn nhấn phím Command + Shift + 3 để chụp ảnh toàn bộ màn hình Macbook vào một tập tin. Bạn sẽ nghe thấy một tiếng chụp như máy ảnh để biết rằng bạn đã chụp thành công.
Bạn tìm kiếm tập tin ảnh chụp màn hình trên Macbook của bạn. Tập tin này thường có tên là “Screenshot [ngày-tháng-năm] at [giờ-phút-giây].png” và được lưu ở Desktop hoặc thư mục mà bạn đã thiết lập trước đó.
Bạn xem, sửa, chia sẻ và xóa tập tin ảnh chụp màn hình trên Macbook của bạn. Bạn có thể mở tập tin này bằng Preview hoặc bất kỳ ứng dụng nào khác có thể xem và sửa ảnh. Bạn có thể chia sẻ tập tin này qua email, iMessage, AirDrop, iCloud… hoặc xóa nó nếu bạn không cần nữa.
Cách chụp màn hình Macbook toàn bộ vào Clipboard
Bạn nhấn phím Command + Shift + Control + 3 để chụp ảnh toàn bộ màn hình Macbook vào Clipboard. Bạn sẽ không nghe thấy tiếng chụp như máy ảnh, nhưng bạn đã chụp thành công.
Bạn dán, sửa, chia sẻ và xóa ảnh chụp màn hình từ Clipboard trên Macbook của bạn. Bạn có thể dán ảnh này vào bất kỳ ứng dụng nào có thể nhận dữ liệu từ Clipboard, như Pages, Keynote, Mail… Bạn có thể sửa ảnh này bằng các công cụ chỉnh sửa của ứng dụng đó. Bạn có thể chia sẻ ảnh này qua các phương tiện khác nhau tùy theo ứng dụng đó. Bạn có thể xóa ảnh này bằng cách sao chép một nội dung khác vào Clipboard để ghi đè lên nó.
Cách chụp một phần của màn hình Macbook

Cách chụp ảnh một phần của màn hình Macbook vào một tập tin
Bạn nhấn phím Command + Shift + 4 để chụp ảnh một phần của màn hình Macbook vào một tập tin. Con trỏ chuột của bạn sẽ biến thành một dấu cộng (+) với các số hiển thị kích thước của khu vực được chọn.
Bạn kéo chuột để chọn khu vực mong muốn trên màn hình Macbook của bạn. Bạn có thể nhấn Esc để huỷ việc chụp hoặc nhấn Spacebar để thay đổi kích thước khu vực theo tỉ lệ cố định.
Bạn nhả chuột để hoàn thành việc chụp màn hình Macbook. Bạn sẽ nghe thấy một tiếng chụp như máy ảnh để biết rằng bạn đã chụp thành công.
Bạn tìm kiếm, xem, sửa, chia sẻ và xóa tập tin ảnh chụp màn hình Macbook của bạn. Tập tin này cũng có tên và vị trí lưu giống như khi bạn chụp toàn bộ màn hình. Bạn cũng có thể làm các việc tương tự với tập tin này.
Cách chụp ảnh một phần của màn hình Macbook vào Clipboard
Bạn nhấn phím Command + Shift + Control + 4 để chụp ảnh một phần của màn hình Macbook vào Clipboard. Con trỏ chuột của bạn cũng sẽ biến thành một dấu cộng (+) với các số hiển thị kích thước của khu vực được chọn.
Bạn kéo chuột để chọn khu vực mong muốn trên màn hình Macbook của bạn. Bạn cũng có thể nhấn Esc để huỷ việc chụp hoặc nhấn Spacebar để thay đổi kích thước khu vực theo tỉ lệ cố định.
Bạn nhả chuột để hoàn thành việc chụp màn hình Macbook. Bạn sẽ không nghe thấy tiếng chụp như máy ảnh, nhưng bạn đã chụp thành công.
Bạn dán, sửa, chia sẻ và xóa ảnh chụp màn hình từ Clipboard trên Macbook của bạn. Bạn có thể dán ảnh này vào bất kỳ ứng dụng nào có thể nhận dữ liệu từ Clipboard, như Pages, Keynote, Mail… Bạn có thể sửa ảnh này bằng các công cụ chỉnh sửa của ứng dụng đó. Bạn có thể chia sẻ ảnh này qua các phương tiện khác nhau tùy theo ứng dụng đó. Bạn có thể xóa ảnh này bằng cách sao chép một nội dung khác vào Clipboard để ghi đè lên nó.
Cách chụp cửa sổ, menu hoặc Touch Bar trên Macbook

Cách chụp ảnh cửa sổ, menu hoặc Touch Bar trên Macbook vào một tập tin
Bạn nhấn phím Command + Shift + 4 + Spacebar để chụp ảnh cửa sổ, menu hoặc Touch Bar trên Macbook vào một tập tin. Con trỏ chuột của bạn sẽ biến thành một máy ảnh và các cửa sổ, menu hoặc Touch Bar trên màn hình Macbook của bạn sẽ được đánh dấu bởi một viền xanh lá.
Bạn di chuyển con trỏ chuột đến cửa sổ, menu hoặc Touch Bar mong muốn trên màn hình Macbook của bạn. Bạn có thể nhấn Esc để huỷ việc chụp hoặc nhấn Option để loại bỏ bóng đổ của cửa sổ, menu hoặc Touch Bar.
Bạn nhấp chuột để hoàn thành việc chụp. Bạn sẽ nghe thấy một tiếng chụp như máy ảnh để biết rằng bạn đã chụp thành công.
Bạn tìm kiếm, xem, sửa, chia sẻ và xóa tập tin ảnh chụp màn hình Macbook của bạn. Tập tin này cũng có tên và vị trí lưu giống như khi bạn chụp toàn bộ màn hình hoặc một phần của màn hình. Bạn cũng có thể làm các việc tương tự với tập tin này.
Cách chụp ảnh cửa sổ, menu hoặc Touch Bar trên Macbook vào Clipboard

Bạn nhấn phím Command + Shift + Control + 4 + Spacebar để chụp ảnh cửa sổ, menu hoặc Touch Bar trên Macbook vào Clipboard. Con trỏ chuột của bạn cũng sẽ biến thành một máy ảnh và các cửa sổ, menu hoặc Touch Bar trên màn hình Macbook của bạn cũng sẽ được đánh dấu bởi một viền xanh lá.
Bạn di chuyển con trỏ chuột đến cửa sổ, menu hoặc Touch Bar mong muốn trên màn hình Macbook của bạn. Bạn cũng có thể nhấn Esc để hủy việc chụp hoặc nhấn Option để loại bỏ bóng đổ của cửa sổ, menu hoặc Touch Bar.
Bạn nhấp chuột để hoàn thành việc chụp. Bạn sẽ không nghe thấy tiếng chụp như máy ảnh, nhưng bạn đã chụp thành công.
Bạn dán, sửa, chia sẻ và xóa ảnh chụp màn hình từ Clipboard trên Macbook của bạn. Bạn có thể dán ảnh này vào bất kỳ ứng dụng nào có thể nhận dữ liệu từ Clipboard, như Pages, Keynote, Mail… Bạn có thể sửa ảnh này bằng các công cụ chỉnh sửa của ứng dụng đó. Bạn có thể chia sẻ ảnh này qua các phương tiện khác nhau tùy theo ứng dụng đó. Bạn có thể xóa ảnh này bằng cách sao chép một nội dung khác vào Clipboard để ghi đè lên nó.
Ngoài các thông tin đã cung cấp từ bài viết này thì bạn có thể xem thêm một vài bài viết bổ ích khác như: Lý do laptop bị treo máy và cách khắc phục, Những cách hay để làm mát iPhone trong quá trình sử dụng, Hướng dẫn cách tải Zalo cho Macbook chi tiết,..
Chụp màn hình Macbook không còn là điều gì khó khăn. Bài viết từ Chuyên mục Điện Tử của Venturefestbristolandbath.com đã giúp bạn hiểu rõ hơn về cách thực hiện điều này một cách đơn giản nhất. Với những bước hướng dẫn chi tiết và các mẹo nhỏ, bạn sẽ có khả năng chụp màn hình một cách thuận tiện và nhanh chóng trên chiếc Macbook của mình. Hãy bắt đầu và tận dụng tính năng này để giải quyết nhu cầu của bạn ngay hôm nay!

