Laptop bị lỗi Touchpad không hoạt động, nguyên nhân và làm cách nào để có thể khắc phục được tình trạng này? Đấy sẽ là trọn vẹn những thông tin mà chúng ta sẽ cùng nhau đi vào tìm hiểu ngay trong những nội dung sắp tới đây.
Venturefestbristolandbath.com tại đây sẽ đem đến cho các bạn những thông tin tổng hợp xoay quanh về việc Laptop bị lỗi Touchpad không hoạt động. Theo đó chúng ta sẽ cùng nhau tìm hiểu cặn kẽ về nguyên nhân cũng như những cách khắc phục hiệu quả nhất cho tình trạng lỗi này, chi tiết xin mời các bạn cùng theo dõi.
Vì sao Laptop bị lỗi Touchpad không hoạt động?
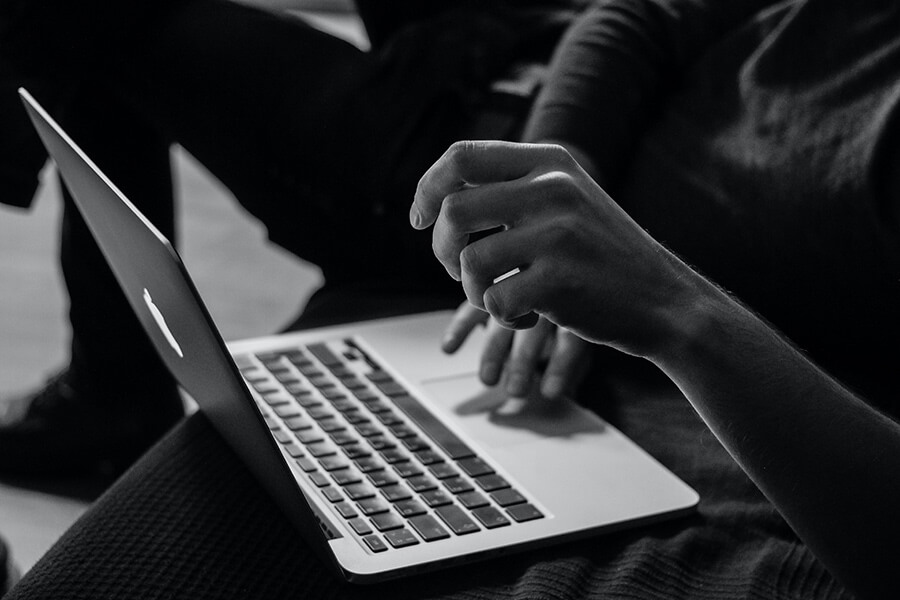
Laptop bị lỗi Touchpad không hoạt động dễ hiểu là tình trạng phần chuột cảm ứng trên Laptop của các bạn vì một lý do cụ thể nào đó mà không thể sử dụng được. Nguyên nhân cho tình trạng này có rất nhiều như:
- Chưa kích hoạt tính năng Touchpad trên Laptop.
- Driver Touchpad trên Laptop đã quá cũ.
- Xung đột xảy ra giữa các Driver chuột trên Laptop.
- Lỗi Main Laptop.
Với phần lớn những nguyên nhân kể trên các bạn đều có thể khắc phục chúng rất dễ dàng và làm thế nào để khắc phục chúng ta sẽ cùng nói tiếp trong những nội dung tiếp theo.
Cách khắc phục Laptop bị lỗi Touchpad không hoạt động

Giờ sẽ là hướng dẫn cho các bạn những cách để có thể khắc phục lỗi Touchpad không hoạt động, xin mời các bạn cùng theo dõi.
Ngoài ra nếu có thời gian xin mời các bạn theo dõi thêm một số bài viết khác như: Xả pin Iphone là gì, Cách khắc phục điện thoại loạn cảm ứng khi sạc, Vì sao máy tính bị hỏng ổ cứng,…
Kích hoạt lại Touchpad
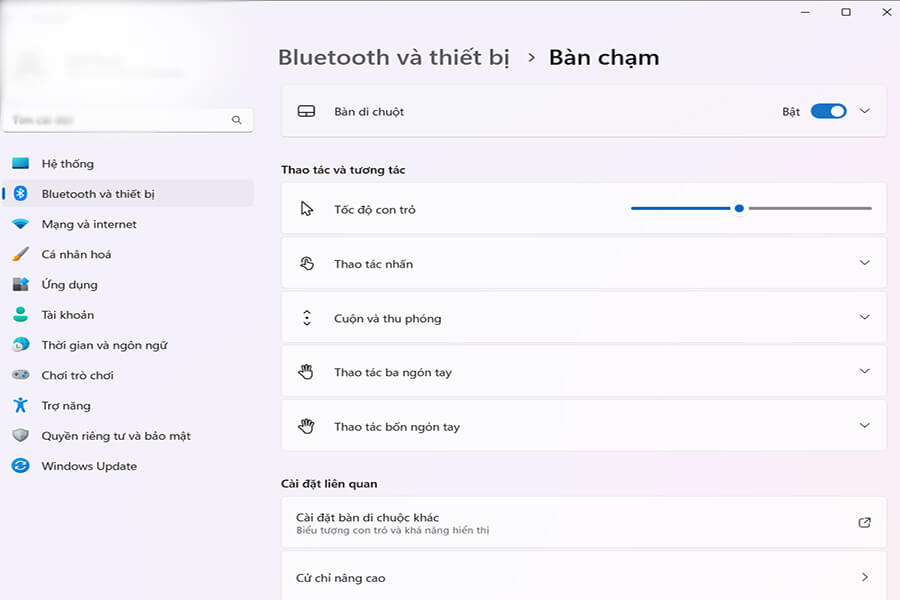
Việc đầu tiên và đơn giản nhất khi Touchpad không hoạt động đó là hãy thử kích hoạt lại tính năng Touchpad trên Laptop. Và để thực hiện các bạn chỉ cần tìm kiếm nút bấm Fn có trên bàn phím kết hợp với nút bấm F4 hoặc F5 tùy thiết kế để kích hoạt Touchpad.
Nếu như không được các bạn có thể thử kiểm tra lại phần thiết lập điều khiển chuột thông qua hướng dẫn sau:
- Bước 1: Truy cập thiết lập Cài đặt trên Laptop.
- Bước 2: Tìm kiếm phần Trợ năng, tiếp tục và chọn mục Chuột.
- Bước 3: Tiếp tục chọn mục Con trỏ chuột và tìm chọn mục Bàn di chuột.
- Bước 4: Kích hoạt loại tính năng Touchpad nếu đã tắt.
Lưu ý với mỗi phiên bản Windows khác nhau có thể sẽ có cách thiết lập Touchpad khác nhau, ngoài ra ngôn ngữ được sử dụng để hướng dẫn là tiếng Việt do đó có thể khác với ngôn ngữ mà các bạn đang sử dụng.
Cập nhật Driver Touchpad
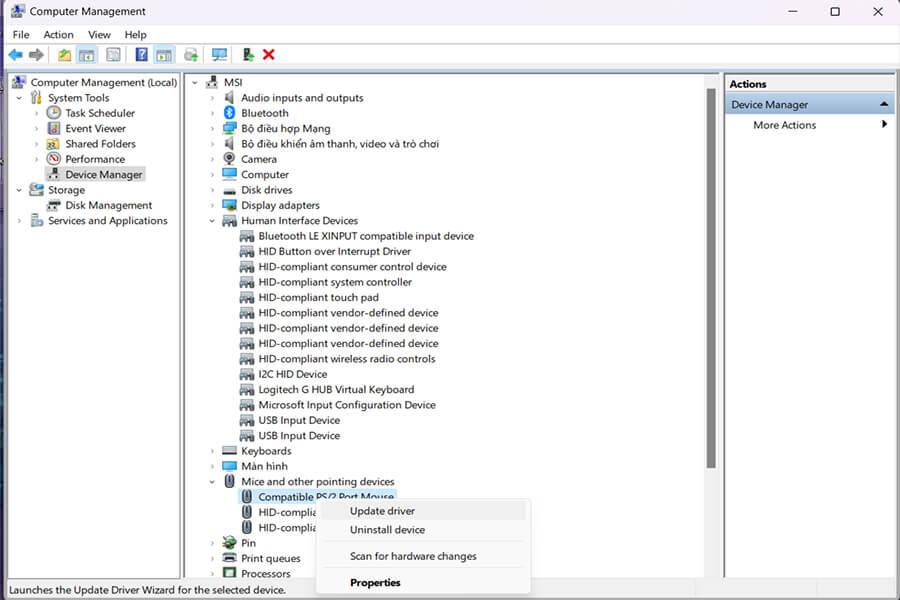
Nếu như các bạn đã thử kích hoạt lại tính năng Touchpad nhưng vẫn không thể sử dụng được vậy hãy thử cập nhật lại phiên bản Driver Touchpad mà các bạn đang sử dụng. Để có thể thực hiện các bạn hãy làm theo chỉ dẫn sau đây:
- Bước 1: Chuột phải chọn vào biểu tượng My Computer và chọn Manage.
- Bước 2: Tìm và chọn vào mục Device Manager.
- Bước 3: Tìm và chọn để mở rộng mục System Devices.
- Bước 4: Tùy từng phiên bản Windows các bạn tiếp tục chọn Human Interface Devices hoặc Mice and other pointing devices.
- Bước 5: Tìm kiếm Driver Touchpad, chuột phải và chọn Update Driver.
Xóa các Driver chuột khác
Nếu như lỗi không phải đến từ việc Driver Touchpad đã lỗi thời hoặc do chưa kích hoạt tính năng này, vậy rất có thể nguyên nhân đến từ chính các Driver chuột khác dẫn đến xung đột. Nếu thế giải pháp ở đây đó là xóa đi các Driver chuột này.
Cách để thực hiện tương tự như với hướng dẫn cập nhật Driver Touchpad mà chúng ta đã đề cập qua từ trước nhưng thay vì chọn Update Driver các bạn hãy chọn Uninstall Driver. Và sau đó có thể tải và sử dụng lại những Driver chuột mới nếu cần.
Mang Laptop đi sửa

Giải pháp sau cùng khi mà tất cả những gợi ý khắc phục kể trên đều không đem lại hiệu quả như mong muốn, vậy các bạn chỉ có thể mang Laptop đến với những trung tâm chuyên về sửa chữa Laptop. Tại đây các bạn có thể nhận được sự tư vấn và hỗ trợ khắc phục lỗi hiệu quả hơn, tất nhiên sẽ đi kèm với chi phí đi cùng tùy theo tình trạng lỗi của các bạn.
Thông tin trên cũng đã là toàn bộ nội dung chi tiết về nguyên nhân tình trạng Laptop bị lỗi Touchpad không hoạt động cũng như những giải pháp khắc phục. Cảm ơn các bạn đã dành thời gian theo dõi và hẹn sẽ gặp lại trong những nội dung mới tương tự khác đến từ chuyên mục điện tử tại Venturefestbristolandbath.com.

